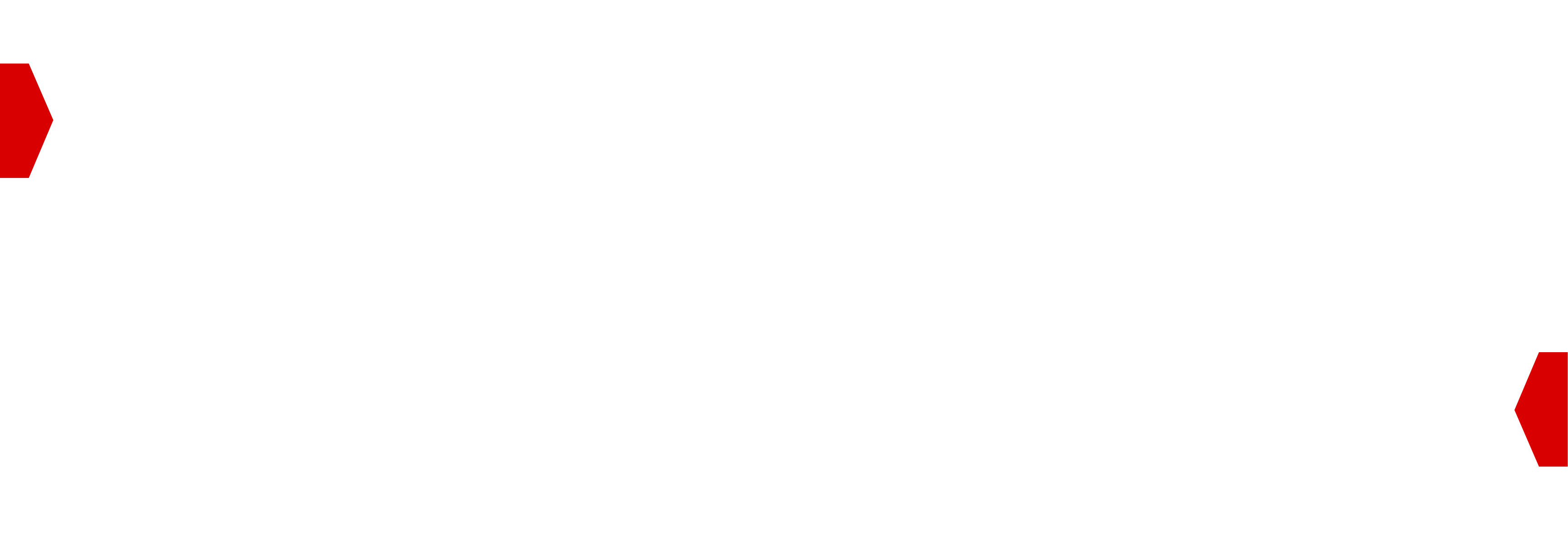Private Marketplaces & Deal IDs¶
BidSwitch enables private deals of all kinds between Buyers and Supplier by supporting the usage and targeting of Deal IDs.
Sharing Deal IDs is supported by the Deals Management feature. Using this you can sync Deal IDs with your partner though an API or single-source spreadsheet.
Targeting Deal IDs is supported through the myBidSwitch UI where Buyers can upload a list of Deal IDs they wish to target. Using this method, the Supplier does not route deals directly to the Buyer, but sends the bid requests to BidSwitch with the appropriate Deal IDs. The Buyer uploads the list of Deal IDs to BidSwitch and they are passed to the Buyer. See the Uploading Deal IDs instructions to use this method.
Routing Deal IDs is supported through the Auto-Deals feature which allows Suppliers to route deals directly to the Buyer by setting the
pmp.deals.wseatfield in the bid request, see the Private Marketplace Object section for an example. Using this method, it is not necessary for the Buyer to upload a list of Deal IDs, because the Buyer will automatically see the Deal IDs associated with these bid requests in their bidstream. See the Setting up Auto-Deals instructions for setting this up.
Note
BidSwitch does not aid in the negotiation of deals. Buyers must work with each publisher or Supplier directly to create and discover deals.
When passing Deals through BidSwitch, do not use any of the following symbols in the Deal ID, as doing so will result in your request being invalidated:
, # % $ @ * & ? ! ` ~ " ' / \ | ( ) { } [ ]+ = ^ :
Programmatic Guaranteed and Private Deals¶
BidSwitch supports all types of Deals between trading partners and does not differentiate between any sub-type of deals: Preferred deal, Private auction, Programmatic guaranteed, Auction package. Using the Deal ID correctly is the only piece of data needed to ensure the transaction can occur.
But some performance aspects to consider are that deals going to a Buyer encounter a number of externalities that can impact delivery. If a Buyer has SmartSwitch enabled for private deals, then a certain percentage of deals will be dropped if their QPS limits are being reached.
To ensure certain deals, whether PG or otherwise, can scale or smaller deals perform well from the outset then you should do the following when configuring a a Targeting Group dedicated to those deals.
Whitelist the deals that you want to be highly prioritised
Turn off SmartSwitch for Deals on the Targeting Group
Ensure a high enough QPS limit is dedicated to the Targeting Group, this means over budgeting for the expected supply of bid requests
If Buyers and Suppliers wish to signal the deal type, they can do so using the
pmp.deals.ext.deal_typefield, see the Deal Extension Object section for details. But at the moment this does not have any active effect on filteringIf you have a pressing need to get a deal to scale or to deliver based on guarantees, contact your account manager for help with making sure everything is set up correctly
Important
The above SmartSwitch and Targeting Groups QPS tips only apply if you have SmartSwitch for Deals enabled on your account. See the SmartSwitch for Private Deals section for further details. Otherwise no filtering is applied to private deals traffic and you should ensure that your overall Deals QPS limits are high enough for your expected traffic.
Uploading Deal IDs¶
If a Buyer and Supplier create a private arrangement, once the Deal IDs are created the Buyer can upload this list to BidSwitch. Using this list, BidSwitch will automatically route the deals to that Buyer. The list must be in a plain text file, with each deal ID on a separate row. Use the following contents of an Example Deal IDs file to create your list. To upload a list of deal IDs, use the following steps:
From the BidSwitch UI Supply Partners list, select the trading partner with which you wish to transact a private deal
In the General Settings section, click the upload txt file button
Upload your
.txtfile with the Deal IDsSave your changes
New deals can be added by uploading an updated .txt file with new and
existing deal IDs.
Note
Only Buyers can upload the deal IDs file.
deal-id-1
deal-id-2
deal-id-3
Setting up Auto-Deals¶
Suppliers can initiate auto-deals by specifying the Buyer ID in the bid request by using
the pmp.deals.wseat field. See the Deal Object section for more details. By
doing this, the deal is automatically routed to the target Buyer, and the deal IDs will
be automatically appended to the Buyers List of deals file.
Note
Suppliers must contact BidSwitch Support to enable Auto-Deals on their account
In any Buyer/Supplier connection, if the Supplier supports auto-deal routing then the Buyer cannot set the list of private deals specified in the BidSwitch UI.
Common Problems & Fixes¶
No Deal Sent
The Supplier is not sending the deal to BidSwitch. The Supplier needs to start sending the deal to BidSwitch.
Buyer Not Targeted
The BidSwitch Buyer isn’t targeted in the deal because the Supplier has not populated the
pmp.deals.wseat parameter in the bid request to enable an auto-deal, see the
Bid Request v5.3 section for more details.
Remind the Supplier to use the Buyer ID in the bid request to solve this in the future. As a quick workaround, enter the deal ID into the Deal IDs text file, see Uploading Deal IDs.
No Response
The Buyer isn’t responding to the deal, or the Buyer is responding to the bid request but isn’t putting the deal in the bid response.
Examples about how to do this properly are in the Bid Request JSON Examples section. The solution is to respond according to the BidSwitch protocol.
Not Clearing Bid Floor
The Buyer is responding correctly, but never clears the floor price because the BidSwitch fee reduces the bid by X%. For example, if the Deal price is $10 and BidSwitch fee 8%. The Supplier deal bidfloor will be $10 but the Buyer will need to bid $10.87 to clear the bidfloor once the BidSwitch % is deducted.
Bid higher to clear the floor and take the % bid fee into account, see the Trading Modes and Fees section for more details.
Not Clearing Bid Floor (Different Currencies)
The Buyer is responding properly but never clears the floor price because they are bidding on a bid being sent to BidSwitch in a foreign currency, and the Buyer is using BidSwitch’s foreign exchange rate to convert the bid to another currency.
This can result in failing to bid above the floor price. The solution is to bid higher to take this foreign exchange fee into consideration. The current rate is always shown to Buyers in the BidSwitch UI.
Troubleshooting¶
If your private deals are not working properly, please contact the following parties in this order:
The relevant Publisher, Buyer, or Supplier.
BidSwitch support.
Your Account Manager or BidSwitch contact.
When in doubt, contact support@bidswitch.com with the following details.
The Deal ID(s) in question.
The Buyer and Supplier involved.
Bid & floor price of the deal (if known).
Any additional details.
Private Deal Workflow¶
Deal Creation The Buyer and Supplier work together to create a deal. Deals can be implemented automatically, and/or negotiated either directly between advertiser and publisher, or through demand and supply intermediaries (DSPs/SSPs).
Deal ID Input The Buyer enters the Deal IDs into BidSwitch, using the BidSwitch UI. To do this, see the Uploading Deal IDs section.
Bid Request The Supplier sends a bid request with the
idandpmp.deals.wseatfields set to target the deal at the correct Buyer. See the Deal Object section, and the Private Deal Example section for more details.Bid Request BidSwitch sends the bid requests with matching Deal IDs to the appropriate Buyer.
Bid Response The Buyer responds to the bid request with their bid. For more information, see the Private Deal Bid Response section.
Deal Transacted If the response is correct, the deal goes through and the impression is shown to the end user.
Hint
When using Media Mode, a bid reduction fee occurs before the bid reaches the Supplier (The BidSwitch fee). Buyers must include the bid reduction amount on top of their initial bid price in order to reach the deal floor. For more information, see the Trading Modes and Fees section.